How to Set Up Your Clubhouse App Profile ?
Like other social media apps, Clubhouse gives you a profile that will tell others a little more about you and what you have to offer.
For your profile photo, you can choose a photo from your camera roll or use your camera to take a new photo. Whichever method you choose, choose a photo that:
- Shows your face, preferably smiling and framed well inside the photo.
- Looks good in several sizes. This photo will be shown throughout the app, sometimes with your name and sometimes by itself. The clearer your photo is, the more recognizable you’ll be.
- Has a clear background with contrasting colors. The background colors on Clubhouse are white to an off-white and light beige, which are nice and neutral so your photo can stand out. Having a bright background in your photo can really make your profile pop when looking at a sea of profile photos.
Clubhouse gives you plenty of room to write out a complete bio. The first three lines (roughly 125 characters) are available as a preview while in rooms on the app, making those the most important words in your bio.
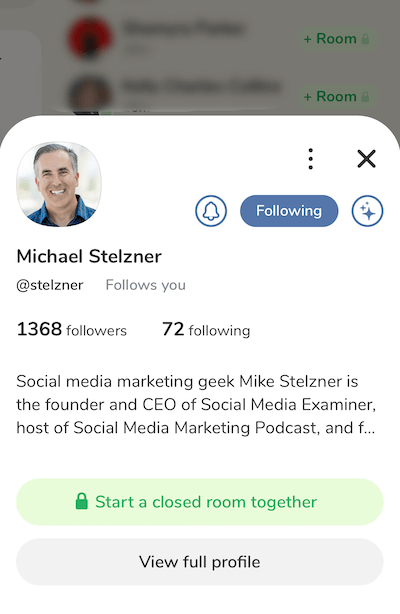
The Clubhouse editor is a plain-text editor, meaning there’s no markup, hyperlinking, or formatting. You can’t easily place emojis into your bio.
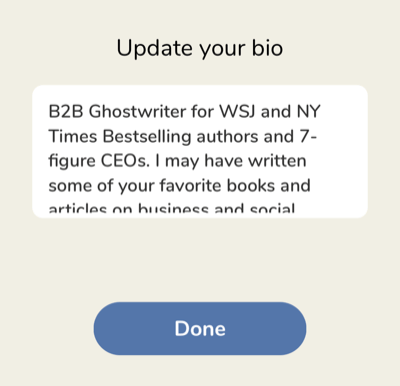
As I already mentioned, the first three lines are the most important words in your Clubhouse bio. The preview screen shows only your photo, how many followers you have, how many people you’re following, and those three lines. There’s no word or character count limit on your profile, but if your bio is too long, when you try to save it you’ll get a message in red that asks you to try to write a shorter bio.
Here are some other tips for building out your Clubhouse profile:
- Clubhouse is a networking and real-time conversation app so make sure your profile defines the value you bring to the conversation.
- The only clickable links on your profile are your Twitter and Instagram profile links but you can post other links in the bio. If you do post more links in your bio, make sure they’re easy to remember because others won’t be able to copy and paste those links.
- List topics you’re interested in discussing to let people know what types of conversations you want to be invited to.
- Use keywords strategically to help people find you if they use the search function but avoid keyword stuffing.
- Write and edit your bio in an outside app to break up long paragraphs.
Many Clubhouse users opt to write and format their bios in an outside app such as notepad, and then copy and paste the completed bio into their profile. While your bio still won’t have any clickable links, you can add some basic formatting, and emojis this way.
If you want to add clickable links to your Twitter and Instagram profiles, here’s how to add them to your Clubhouse profile.
How to Add Your Instagram Profile to Clubhouse App
Go to your Clubhouse profile and scroll to the bottom. There, you’ll see the Instagram logo along with the words “Add Instagram.” Tap on that and you’ll be prompted to log into your Facebook account to connect your Instagram account.If you ever want to disconnect your Instagram, there are two ways you can do so.
First, from Clubhouse, tap on your profile photo to pull up your full profile. Then tap on the settings gear icon in the top-right corner.
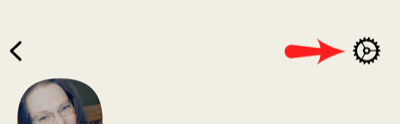
Scroll down to the bottom of the screen and tap on the Disconnect Instagram option.
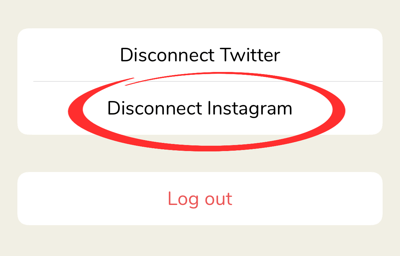
You can also disconnect your Instagram account from Clubhouse by revoking access from within Instagram. First, log into the Instagram app and go to your profile.
Then tap on the hamburger menu in the top-right corner and choose Settings from the pop-up menu.
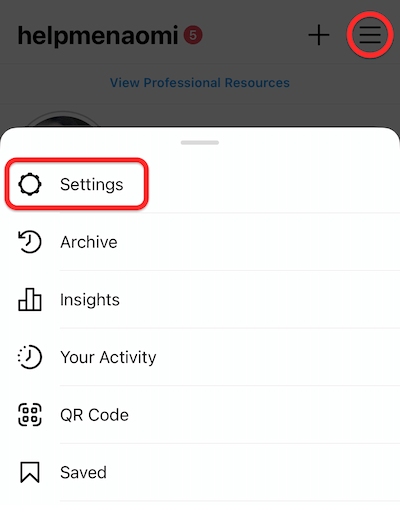
On the next screen, tap on Security and then Apps and Websites.
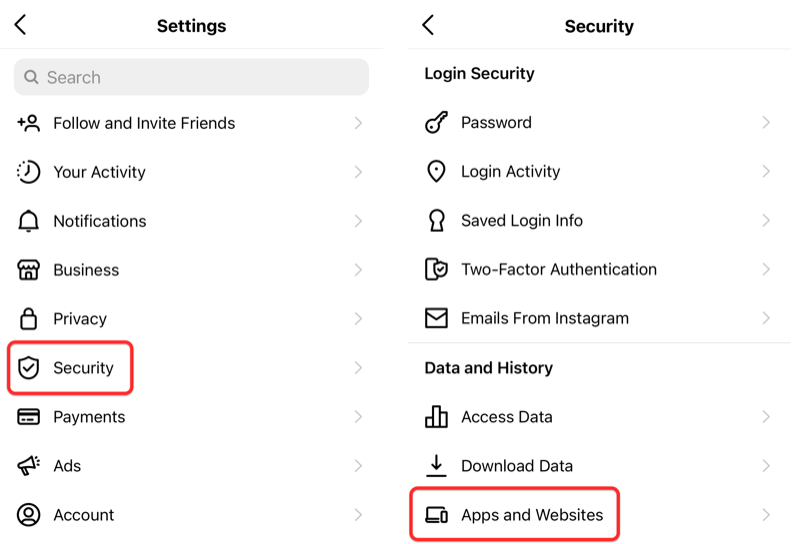
Finally, choose the option to Remove Clubhouse.
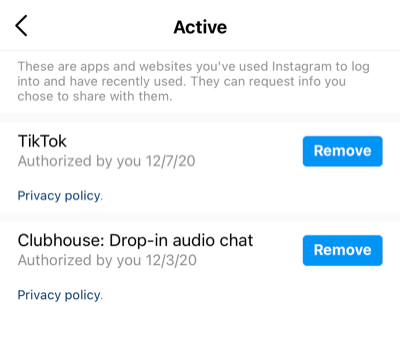
When you get back to your Clubhouse profile, you can leave it disconnected from Instagram or connect it to a different Instagram account.
How to Add Your Twitter Profile to Clubhouse App
To add your Twitter profile, go to your Clubhouse profile and scroll to the bottom. There, you’ll see the Twitter logo along with the words “Add Twitter.” Tap on that and you’ll be prompted to log into Twitter and connect your account.
Should you ever want to disconnect your Twitter account, there are two ways you can do so.
First, from Clubhouse, tap on your profile photo to pull up your full profile. Then tap on the settings gear in the top-right corner.
Scroll down to the bottom and tap on the Disconnect Twitter option
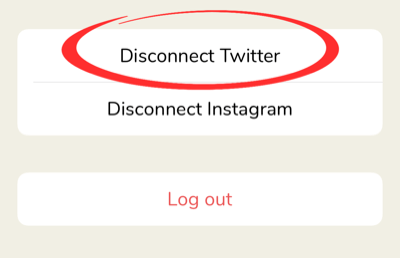
You can also disconnect your Twitter account by revoking access from within the Twitter app. First, log into the Twitter app and pull up your main menu.
Then tap on Settings and Privacy.
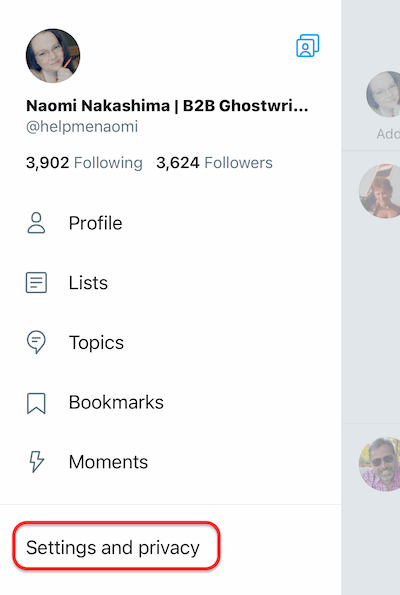
On the next screen, tap on Account and then Apps and Sessions.
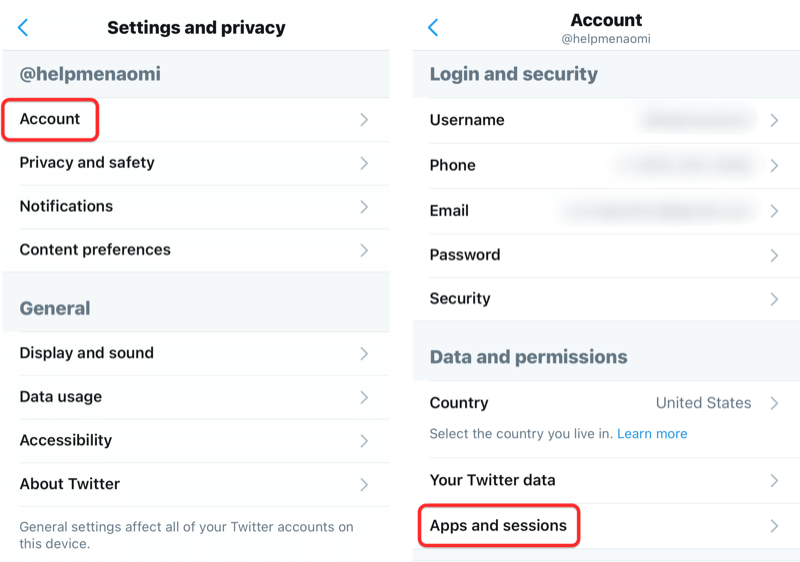
Next, tap on Connected Apps.
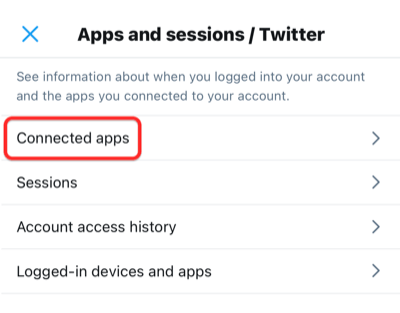
Finally, scroll down until you find the Clubhouse App and revoke access.
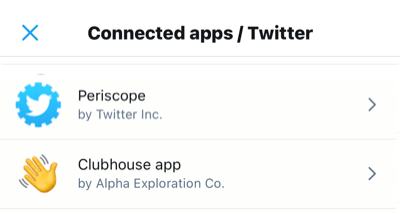
When you get back to your Clubhouse profile and scroll to the bottom, you’ll see the option to connect to a new Twitter account.